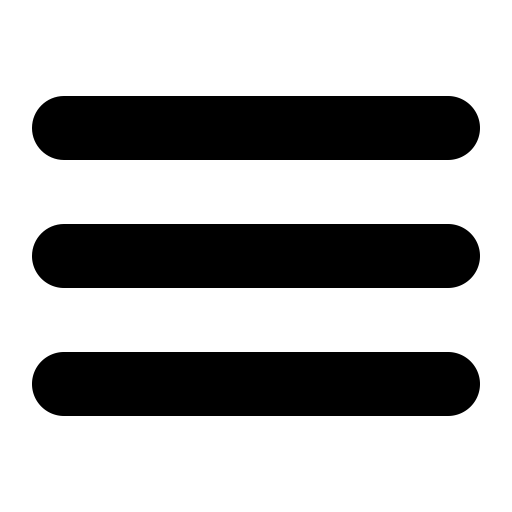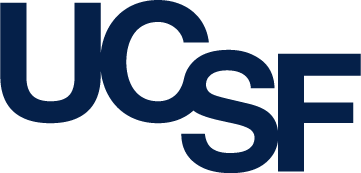Modeller 9.12 Release Notes
- What's new in version 9.12?
- Installation
- Getting started
- Known issues and questions with 9.12
- Tested platforms
What's new in version 9.12?
9.12 is primarily a bugfix release relative to the last public release (9.11). Major user-visible changes include:
- Modeller is now only supported on Mac OS X 10.6 or later. If you want to run Modeller on older OS X releases, use Modeller 9.11.
- alignment.align(), alignment.salign() and alignment.align2d() now attempt to keep chain breaks aligned when aligning multi-chain sequences. This behavior can be tuned with the break_break_bonus parameter.
- alignment.edit() has a new by_chain parameter; if set, overhangs are removed for each chain in multi-chain alignments.
- Align codes (identifiers of sequences in alignment objects) can now be of any length. (Codes in profile and sequence_db objects are still limited to 40 characters.)
- Modeller now matches residues in PDB files using both name and ATOM/HETATM indicator; previously just the name was used. This allows for correctly reading PDB files containing amino acid ligands, for example (they were previously forcibly mapped to ATOM on output).
- Added support for Python 3.3.
See the Modeller manual for a full change log.
Installation
Modeller is free for academic use. To obtain an academic license key, which you will need during the installation, complete the license agreement. The license key will be sent to you in an email from our license server. For commercial or governmental use, licensing is handled by Accelrys.
Modeller is available for Windows, Mac OS X, Linux, and some Unix variants (see the full list of platforms). Please refer to the relevant section below for installation instructions:
For Windows
- Log on as a Computer Administrator user (usually the first user you create is an administrator).
- Download the Windows installer and save it to your Desktop.
- Double-click on the modeller9.12 file to start the installer. (Windows Vista or 7 will pop up a User Account Control window at this point warning about an unidentified program - click 'Allow'.)
- Tell the installer where to install Modeller, and enter your Modeller license key when prompted. This must be typed exactly as given in the email you received from our license server.
- Once the install is complete, you can run Modeller scripts from a regular Python command line or IDLE GUI, if you install any 32-bit version of Python between 2.3 and 3.3 from the Python website. (To run a Modeller script in IDLE, right-click on it, select "edit in IDLE", then hit F5 to run it.) Alternatively, you can use the Modeller link from the Start Menu to start a Command Prompt from where you can run Modeller scripts. It is usually not a good idea to simply double-click on a Modeller script to run it, as the output will disappear as soon as the script finishes.
- Examples can be found in the 'examples' folder. You can type 'run_tests' in this folder to run them all (an 'import site' warning is normal, as is a failure to load the 'socket' module for some examples). Note, however, that if you use NT/2000/XP, and are NOT an Administrator user, or you are using Windows Vista or 7 with UAC turned on (the default) you will first need to make a copy of this directory elsewhere, as Windows will not allow Modeller to write output files into this directory.
- To uninstall Modeller, use the 'Uninstall' link on your Start Menu (again, you will need to be logged on as a Computer Administrator).
If you have not used Modeller before, proceed to the Getting started section.
Note: the Windows installer also supports silent (unattended) installation. To install silently, run the installer with the /D flag to specify install location and /KEY to specify the Modeller license key, e.g. modeller9.12.exe /S /KEY=xxx /D=C:\Program Files\modeller. Note that the /D option must come at the end of the command line and the path must not be quoted.
For Mac OS X
The Modeller installer is Universal, i.e. it should work on both older PowerPC-based Macs and the newer Intel Macs.
- Download the Mac installer to your Desktop.
- Double-click on the modeller-9.12.dmg file to open the disk image.
- Double-click on the Modeller 9.12.pkg file within this image
(if your Mac complains that the package is by an unidentified developer,
right-click or control-click on it instead and select Open from the dropdown
menu, then Open again in the confirmation dialog).
Enter your license key when prompted by the installer.
Note: you can also use Apple's command line installer utility to install the package, but this will not fill in the license key; you would need to then manually edit the file /Library/modeller-9.12/modlib/modeller/config.py to fill in the license variable.
- Once the install is complete, you can run Modeller scripts like any other Python script: for example, you could run the Modeller script foo.py by typing "python foo.py" from a Terminal window. Alternatively, you can type "mod9.12" to run Modeller. (See below for example scripts.) (Modeller itself can be found in the /Library/modeller-9.12/ directory.) Note that Modeller is set up to work with the standard Apple-provided Python, i.e. /usr/bin/python; to make it work with other versions of Python installed on your system, you may need to modify PYTHONPATH.
- To uninstall Modeller, run the following from a Terminal window (all on one line): 'sudo rm -rf /Library/modeller-9.12/ /usr/bin/mod9.12 /Library/Python/2.?/site-packages/modeller.pth /var/db/receipts/org.salilab.modeller.*'.
If you have not used Modeller before, proceed to the Getting started section.
For Linux (RPM)
The Linux RPM installer should install on any modern RPM-based Linux system, such as RedHat 9, RedHat Enterprise, Fedora, or SuSE. It can also be installed on non-RPM systems such as Gentoo. (For .deb-based systems such as Debian or Ubuntu, we recommend the Debian/Ubuntu package instead.)
If you do not have root access to your Linux system, or wish to install in a non-standard location, you can use the generic Unix installer instead.Prerequisites: glibc >= 2.3 (although it may work with glibc 2.2; see below); and glib >= 2.2 (installed on most Linux systems by default; can be obtained from the GTK+ website if your distribution doesn't have a 'glib' or 'glib2' package.) For old operating systems such as RedHat 8.0, see this page in the Modeller wiki.
- Download the correct RPM file for your architecture. (If in doubt, run 'uname -m' from a terminal on your Linux box. "i386" (or i586/i686) is for 32-bit machines such as the Pentium. x86_64 is for most 64-machines such as the Opteron or Intel Xeon64.) For the security conscious, all of these files are GPG signed.
- Install the RPM file by running the following command (either logging in
as the root user, or by prepending the command with 'sudo'),
replacing XXXX with the Modeller license key
(and i386 with x86_64 if necessary).
env KEY_MODELLER=XXXX rpm -Uvh modeller-9.12-1.i386.rpm
On a built-from-source system such as Gentoo, the original 'rpm' command should work, although you will probably need to build the rpm package itself first, and append the --nodeps option to the command.
- If you have any version of Python between 2.3 and 3.3 installed on your system, you should be able to use Modeller from a regular "python" interpreter. For example, you could run the Modeller script foo.py by typing "python foo.py" from a command line (e.g. a GNOME terminal window, KDE Konsole window, etc.). Alternatively, you can run Modeller by typing "mod9.12" from a command line. (See below for example scripts.)
- Documentation and examples can be found in the /usr/lib/modeller9.12/ directory. Note that you will need to make a copy of the examples directory in order to use it, e.g. "cp -a /usr/lib/modeller9.12/examples/ ~".
- To uninstall Modeller, run the following command: 'rpm -e modeller'.
If you have not used Modeller before, proceed to the Getting started section.
For Linux (Debian/Ubuntu)
The Debian/Ubuntu package should install on any modern .deb-based system. (It was, however, built and tested on an Ubuntu 9.10 (Karmic Koala) machine, so may not work on older systems.) If you do not have root access to your Linux system, or wish to install in a non-standard location, you can use the generic Unix installer instead.
- Download the correct Debian/Ubuntu package for your architecture.
- Install the package by running the following command,
replacing XXXX with the Modeller license key
(and i386 with x86_64 if you are using the 64-bit installer).
sudo env KEY_MODELLER=XXXX dpkg -i modeller_9.12-1_i386.deb
- For Ubuntu 8, two additional steps are necessary; run the following commands:
sudo ln -s /usr/lib/modeller9.12/modlib/modeller /usr/lib/python2.5/site-packages/
sudo ln -s /usr/lib/python2.5/dist-packages/_modeller.so /usr/lib/python2.5/site-packages/ - Later versions of 64-bit Ubuntu (reported with 12.04) have moved their
Python installation from /usr/lib64 (where Modeller installs its
Python libraries) to /usr/lib. To fix this, run:
sudo ln -s /usr/lib64/python2.7/dist-packages/modeller /usr/lib/python2.7/dist-packages/
sudo ln -s /usr/lib64/python2.7/dist-packages/_modeller.so /usr/lib/python2.7/dist-packages/ - If you have any version of Python between 2.3 and 3.3 installed on your system, you should be able to use Modeller from a regular "python" interpreter. For example, you could run the Modeller script foo.py by typing "python foo.py" from a command line (e.g. a GNOME terminal window, KDE Konsole window, etc.). Alternatively, you can run Modeller by typing "mod9.12" from a command line. (See below for example scripts.)
- Documentation and examples can be found in the /usr/lib/modeller9.12/ directory. Note that you will need to make a copy of the examples directory in order to use it, e.g. "cp -a /usr/lib/modeller9.12/examples/ ~".
- To uninstall Modeller, run the following command: 'sudo apt-get remove modeller'.
For generic Unix
This installer contains binaries for Linux and AIX. If installing for Linux, the prerequisites are the same as for installing the RPM.
- Download the generic tarball (.tar.gz) file into a temporary directory on your computer.
- Open a console or terminal (e.g. xterm, Konsole, GNOME terminal) and
change to the directory where you downloaded the .tar.gz file.
Unpack the file with the following commands:
gunzip modeller-9.12.tar.gz
tar -xvf modeller-9.12.tar - Go to the ./modeller-9.12 directory and run the installation
script:
cd modeller-9.12
./InstallAnswer several questions as prompted. If you make a mistake, you can re-run the script.
- You can run Modeller by using the modpy.sh or mod9.12 scripts in the bin directory under the directory you installed Modeller in. For example, if you installed Modeller in /opt/mod/, then if you have any version of Python between 2.3 and 3.3 installed, "/opt/mod/bin/modpy.sh foo.py" will run Modeller with a script file called foo.py. If you don't have Python installed, "/opt/mod/bin/mod9.12 foo.py" will run Modeller on the same script. (See below for example scripts.)
If you have not used Modeller before, proceed to the Getting started section.
Getting started
Once Modeller is successfully installed, please refer to the documentation, in particular the online manual and the Modeller tutorial for information on using the program and example scripts. You will also find several example scripts in the examples directory after you install Modeller.
Please also check periodically at the patches page in the Modeller wiki for hotfixes to the current release.
Known issues and questions with 9.12
Please also check the Modeller FAQ and the mailing list archives.
- Standard Python libraries like os aren't available
or I get warnings such as ''import site' failed' or
'Could not find platform independent libraries <prefix>'
The mod9.12 script uses a built-in copy of the Python 2.3 interpreter, but not the accompanying modules. To fix this problem, you could install Python 2.3 on your system (however, you only need the Python 2.3 modules if you are trying to import non-Modeller modules; you don't need them to run regular Modeller scripts, so you can ignore these warnings). Alternatively, don't use the mod9.12 script to run Modeller, but see the instructions above for running Modeller with Python. - Trying to load Biopython (or some other Python modules) in a Modeller
script gives errors about PyUnicodeUCS2
The built-in Python interpreter in the mod9.12 script is compiled with 4-byte Unicode support ('UCS4') on most platforms and is not compatible with any modules compiled with 2-byte Unicode ('UCS2'). This is a Python limitation. To avoid this problem, don't use the mod9.12 script to run Modeller; see the instructions above for running Modeller with Python. - I get an error similar to the following when starting Modeller:
'error while loading shared libraries: libmodeller.so.5: cannot restore
segment prot after reloc: Permission denied'
Linux builds of Modeller rely on the Intel Fortran libraries, which are not compatible with strict SELinux policies enforced in the latest versions of Fedora and RedHat Linux. You can make Modeller work by enabling the allow_execmod SELinux boolean, disabling SELinux entirely, or labeling the Modeller libraries as containing text relocations using the semanage utility. (The last is preferable, and should have been done automatically for you already if using the RPM installer.) More technical details (see the execmod section).
Tested platforms
MODELLER runs on Pentium PC's (Linux and Windows), Apple Macintosh (OS X), Linux x86_64 systems, and workstations from IBM (AIX). The actual platforms which 9.12 has been tested on are shown below:
| Platform | Modeller executable type | Tested systems |
|---|---|---|
| Linux i686 PC (Intel Pentium, AMD Athlon etc.) | i386-intel8 or i386-absoft | Fedora 18, RH 9[1], RH Enterprise 5 & 6, Ubuntu 9.10, FreeBSD-4.11[2] [3] |
| Windows i686 PC (Intel Pentium, AMD Athlon etc.) | i386-w32 | Vista (32 bit), XP Service Pack 3 |
| Apple Mac (Universal) | mac10v4 | 10.6 (Snow Leopard), 10.7 (Lion), and 10.8 (Mountain Lion) on Intel (32-bit and 64-bit) |
| Opteron/Intel Xeon64 (AMD64/EM64T) | x86_64-intel8 | RH Enterprise 4 & 5, Fedora 18 |
| AIX | rs6000 | AIX V5.1 on a PowerPC p630 |